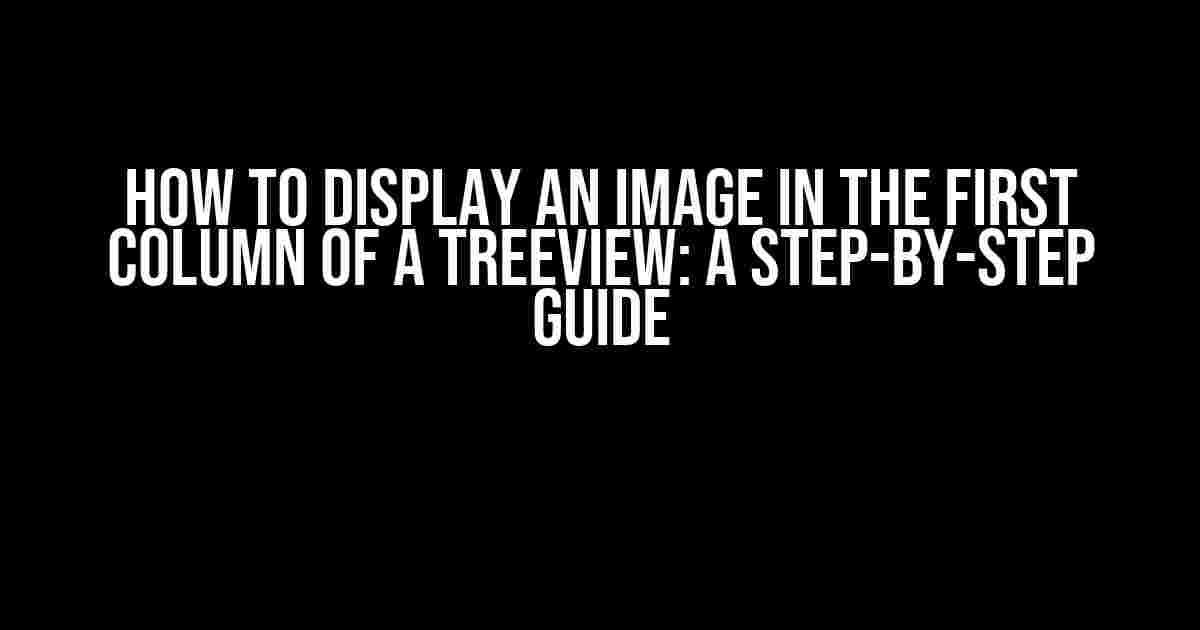Are you tired of plain, text-only TreeViews and want to add some visual flair to your application? Look no further! In this comprehensive guide, we’ll show you how to display an image in the first column of a TreeView, making your UI more engaging and user-friendly.
What You’ll Need
To follow along with this tutorial, you’ll need:
- A basic understanding of programming concepts (C# or VB.NET)
- Visual Studio (2019 or later)
- A Windows Forms or WPF project
- An image file (jpg, png, or bmp)
Step 1: Prepare Your Image
Before we dive into the code, make sure you have an image file ready to use. For this example, we’ll use a simple 24×24 pixel icon. You can use any image editor to create or edit your image.
Image Size and Format
When choosing an image, keep in mind the following:
- Image size: The recommended size for a TreeView image is 24×24 pixels. This size provides a good balance between visibility and layout.
- Image format: Use a formats like jpg, png, or bmp. These formats are widely supported and easy to work with.
Step 2: Create a TreeView Control
In your Windows Forms or WPF project, create a new TreeView control:
<TreeView x:Name="treeView">
</TreeView>
Alternatively, you can drag and drop a TreeView control from the Toolbox in Visual Studio.
Step 3: Create a TreeViewItem Template
To display an image in the first column, we need to create a custom TreeViewItem template. In your XAML file, add the following code:
<TreeView.ItemTemplate>
<DataTemplate>
<StackPanel Orientation="Horizontal">
<Image Width="24" Height="24" Margin="2" />
<TextBlock Text="{Binding}" Margin="2" />
</StackPanel>
</DataTemplate>
</TreeView.ItemTemplate>
This template uses a StackPanel to arrange an Image control and a TextBlock control horizontally. The Image control will display our icon, and the TextBlock will display the node’s text.
Step 4: Bind the Image to a Property
In your code-behind file, create a class to represent your TreeViewItem nodes:
public class TreeNode
{
public string Text { get; set; }
public string ImagePath { get; set; }
public List<TreeNode> Children { get; set; }
}
In this example, we’ve added an ImagePath property to store the path to our icon file. You can adjust this class to fit your specific needs.
Step 5: Populate the TreeView
Create a method to populate the TreeView with nodes:
private void PopulateTreeView()
{
List<TreeNode> nodes = new List<TreeNode>();
TreeNode node1 = new TreeNode { Text = "Node 1", ImagePath = "Images/icon1.png" };
node1.Children = new List<TreeNode> { new TreeNode { Text = "Child 1", ImagePath = "Images/icon2.png" } };
TreeNode node2 = new TreeNode { Text = "Node 2", ImagePath = "Images/icon3.png" };
nodes.Add(node1);
nodes.Add(node2);
treeView.ItemsSource = nodes;
}
In this example, we’ve created two nodes with child nodes and assigned an ImagePath to each node. You can adjust this method to fit your specific data structure.
Step 6: Bind the Image Source
In your XAML file, add a Binding to the Image control’s Source property:
<Image Width="24" Height="24" Margin="2" Source="{Binding ImagePath, Converter={StaticResource ImageConverter}}" />
We’re using a converter to convert the ImagePath string to a BitmapImage. Create a new class for the converter:
public class ImageConverter : IValueConverter
{
public object Convert(object value, Type targetType, object parameter, CultureInfo culture)
{
string imagePath = (string)value;
return new BitmapImage(new Uri(imagePath, UriKind.Relative));
}
public object ConvertBack(object value, Type targetType, object parameter, CultureInfo culture)
{
throw new NotImplementedException();
}
}
Add the converter to your XAML file:
<Window.Resources>
<local/ImageConverter x:Key="ImageConverter" />
</Window.Resources>
Step 7: Run and Test
Run your application and populate the TreeView using the PopulateTreeView method. You should now see your icon displayed in the first column of the TreeView.
| TreeNode | ImagePath |
|---|---|
| Node 1 | Images/icon1.png |
| Child 1 | Images/icon2.png |
| Node 2 | Images/icon3.png |
Troubleshooting Tips
If you’re having issues displaying the image, check the following:
- Image file path: Ensure the image file is in the correct location and the path is correct.
- Image format: Verify that the image is in a supported format (jpg, png, or bmp).
- Image size: Ensure the image is the correct size (24×24 pixels) to avoid layout issues.
- Converter: Make sure the ImageConverter class is correctly implemented and registered in your XAML file.
Conclusion
Displaying an image in the first column of a TreeView can enhance the user experience and make your application more visually appealing. By following these steps, you’ve successfully added an icon to your TreeView nodes. Experiment with different images and layouts to create a unique and engaging UI.
Remember to optimize your images for size and format to ensure the best performance. Happy coding!
Here are the 5 Questions and Answers about “How to display an image in the first column of TreeView” with a creative voice and tone:
Frequently Asked Question
Got a burning question about displaying images in TreeView? We’ve got you covered! Check out our top 5 FAQs below.
Q1: Can I display an image in the first column of TreeView?
Absolutely! You can display an image in the first column of TreeView by using the ImageIndex property of the TreeNode. Simply set the ImageIndex to the index of the image you want to display, and voilà! Your image will appear in the first column.
Q2: What’s the best way to add images to my TreeView?
Easy peasy! You can add images to your TreeView by creating an ImageList and assigning it to the TreeView’s ImageList property. Then, simply set the ImageIndex property of each TreeNode to the index of the corresponding image in the ImageList.
Q3: Can I use my own custom images in TreeView?
You bet! You can use your own custom images in TreeView by adding them to an ImageList and assigning the ImageList to the TreeView. Make sure to set the ImageSize property of the ImageList to match the size of your custom images.
Q4: How do I ensure that my images display correctly in TreeView?
To ensure that your images display correctly in TreeView, make sure that the ImageSize property of the ImageList matches the size of your images. Also, set the ImageScaling property of the TreeView to SizeToFit or Zoom, depending on your needs. This will ensure that your images display nicely and don’t get distorted.
Q5: Can I display animated GIFs in TreeView?
Unfortunately, animated GIFs are not supported in TreeView. However, you can use a workaround by creating a separate control to display the animated GIF and overlaying it on top of the TreeView node. This might require some creative coding, but it’s doable!