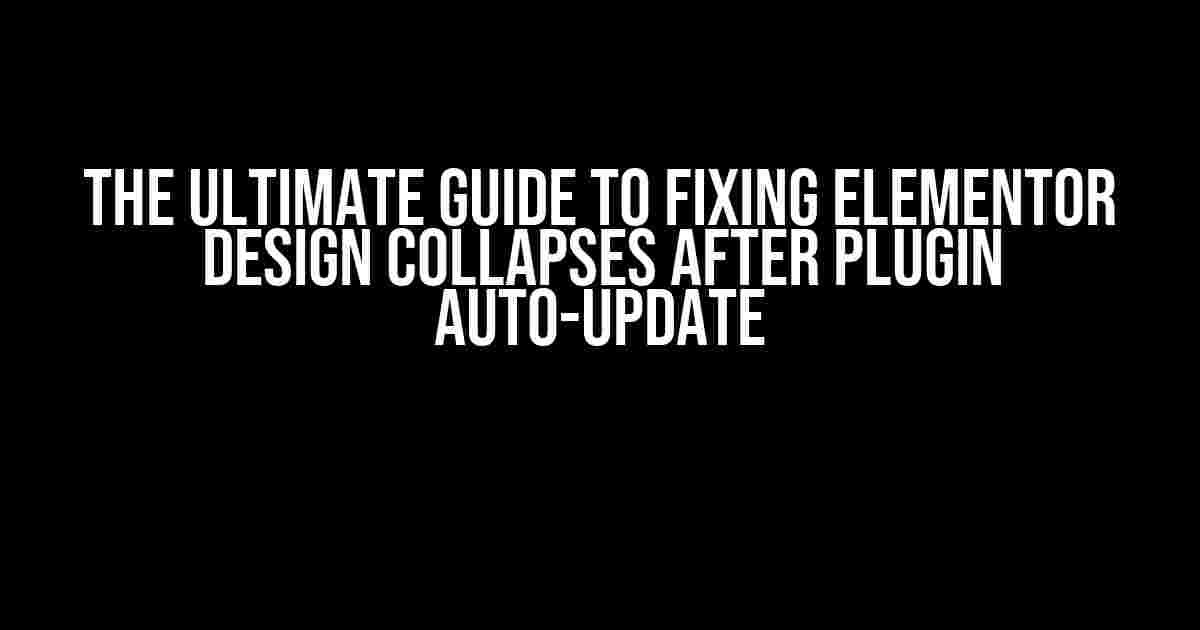Are you tired of wrestling with your Elementor design every time a plugin auto-update rolls around? You’re not alone! Many WordPress users have experienced the frustration of seeing their beautifully crafted Elementor designs crumble to dust after a seemingly harmless plugin update.
In this comprehensive guide, we’ll walk you through the most common reasons why Elementor design collapses after a plugin auto-update and provide step-by-step solutions to get your design back on track.
Why Does Elementor Design Collapse After Plugin Auto-Update?
Before we dive into the fixes, let’s explore the common culprits behind this phenomenon:
- Incompatible Plugins: Sometimes, a plugin update can introduce compatibility issues with Elementor, causing design collapses.
- Theme Conflicts: Your WordPress theme might be interfering with Elementor’s functionality, leading to design issues.
- CSS and JavaScript Conflicts: Updates can bring changes to CSS and JavaScript files, which can conflict with Elementor’s code, causing design collapses.
- Cache and Minification Issues: Caching and minification plugins can interfere with Elementor’s JavaScript files, leading to design problems.
- PHP Version Incompatibilities: Updates can expose PHP version incompatibilities, which can affect Elementor’s functionality.
Step-by-Step Solutions to Fix Elementor Design Collapses
Now that we’ve identified the common causes, let’s get to the solutions!
Solution 1: Disable and Re-enable Elementor
Sometimes, a simple disable and re-enable of Elementor can resolve the issue. Follow these steps:
- Go to your WordPress dashboard and navigate to
Plugins>Installed Plugins. - Find Elementor in the list and click the
Deactivatebutton. - Wait for 10-15 seconds to allow the plugin to fully deactivate.
- Click the
Activatebutton to re-enable Elementor.
If this solution doesn’t work, move on to the next step.
Solution 2: Check for Plugin Conflicts
It’s time to identify and rectify any plugin conflicts:
- Deactivate all plugins except Elementor and the plugin that was recently updated.
- Check if the design collapse persists. If it does, move to the next step.
- Activate each plugin one by one, checking the design after each activation.
- When you identify the conflicting plugin, consider reaching out to the plugin author for assistance or seeking an alternative plugin.
Solution 3: Review Theme Files and Functions
Let’s investigate potential theme-related issues:
// Check your theme's functions.php file for any Elementor-related code
// Remove or modify any suspicious code that might be causing conflicts
Contact your theme author or a developer if you’re unsure about modifying theme files.
Solution 4: Clear Cache and Minify Files
Clearing cache and minified files can resolve issues caused by caching and minification plugins:
- Clear your browser cache and WordPress cache (using plugins like W3 Total Cache or WP Super Cache).
- Deactivate and reactivate caching and minification plugins to regenerate minified files.
- Check if the design collapse persists. If it does, move to the next step.
Solution 5: Check PHP Version Compatibility
Verify that your PHP version is compatible with Elementor:
| Elementor Version | Minimum PHP Version |
|---|---|
| Elementor 3.x | PHP 7.0 |
| Elementor 2.x | PHP 5.6 |
Check your PHP version and update it if necessary. Contact your hosting provider or a developer for assistance.
Solution 6: Reinstall Elementor and Themes
As a last resort, try reinstalling Elementor and your theme:
- Deactivate and delete Elementor and your theme.
- Reinstall Elementor and your theme from the WordPress repository or a trusted source.
- Reactivate Elementor and your theme.
If none of these solutions work, consider reaching out to Elementor’s support team or a WordPress developer for personalized assistance.
Conclusion
Elementor design collapses after plugin auto-updates can be frustrating, but with these solutions, you’re well-equipped to tackle the issue head-on. Remember to stay calm, be patient, and methodically work through each solution to identify the root cause of the problem.
By following this guide, you’ll be able to fix Elementor design collapses and get your website back to its former glory. If you have any further questions or need additional assistance, don’t hesitate to ask!
Happy fixing, and remember – a well-designed website is just a few troubleshooting steps away!
Remember to SEO-optimize your article by including relevant keywords, meta descriptions, and optimizing images. Good luck!
Frequently Asked Question
Get your Elementor design back on track after an auto-update mishap!
Why does my Elementor design collapse after a plugin auto-update?
Don’t panic! This common issue occurs when the auto-update process affects the plugin’s cache, causing your design to go haywire. It’s not a bug, but rather a temporary glitch that can be easily resolved.
How do I fix the design collapse issue after an auto-update?
Easy peasy! Simply clear your browser cache, WordPress cache, and Elementor cache. Then, reload your page, and your design should be back to normal. If the issue persists, try reverting to a previous version of the plugin or seeking assistance from our support team.
Will I lose my design changes after clearing the cache?
No way, Jose! Clearing the cache only removes temporary files and doesn’t affect your design changes. Your hard work is safe, and you can breathe a sigh of relief.
Can I prevent design collapses after auto-updates in the future?
You bet! To avoid future hassles, make sure to keep your plugins and WordPress up-to-date, and regularly clear your cache. Additionally, consider using a staging site to test updates before applying them to your live site.
What if clearing the cache doesn’t fix the issue?
Don’t worry, we’ve got your back! If clearing the cache doesn’t solve the problem, reach out to our support team, and we’ll help you troubleshoot the issue or provide a custom solution. We’re here to help you get your design back on track!