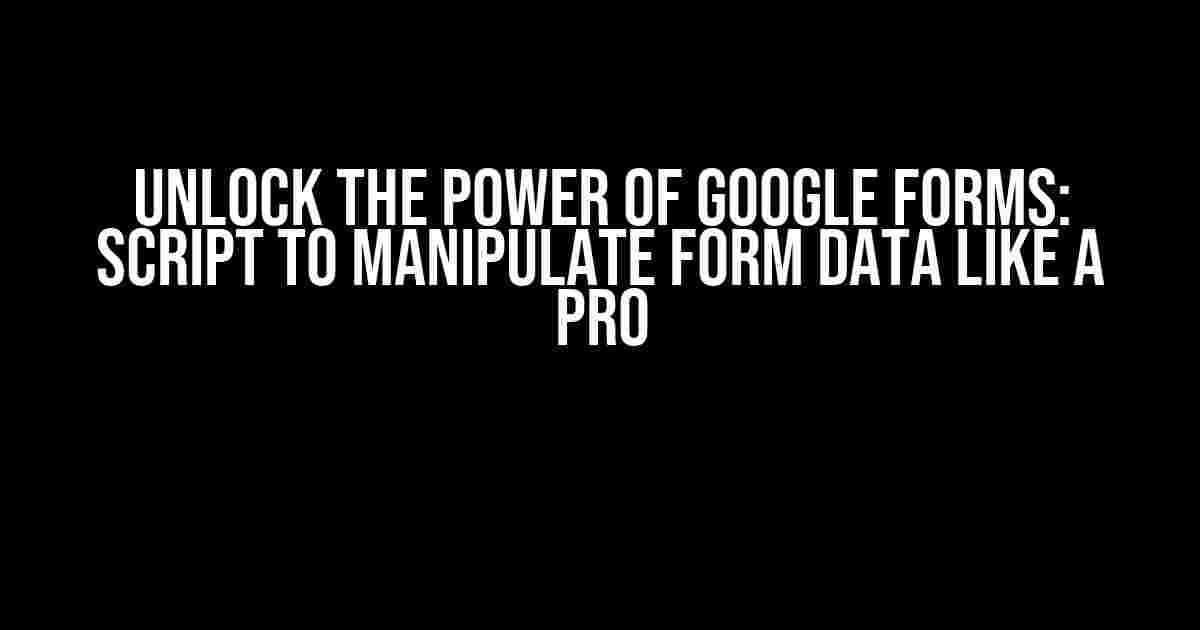Are you tired of manually sorting through and analyzing your Google Form responses? Do you want to take your form data to the next level and extract insights that will revolutionize your workflow? Look no further! In this comprehensive guide, we’ll show you how to create a script to manipulate Google Form data like a pro. Buckle up, because we’re about to dive into the world of Google Apps Scripting!
Why Scripting Matters?
Google Forms is an incredible tool for collecting data, but let’s face it – manually processing and analyzing the responses can be a daunting task. With Google Apps Scripting, you can automate tasks, create custom workflows, and unlock the full potential of your form data. By scripting, you can:
- Automate data processing and analysis
- Create custom notifications and alerts
- Integrate with other Google apps and services
- Build custom dashboards and visualizations
- Save time and increase productivity
Getting Started with Google Apps Scripting
Before we dive into the scripting part, make sure you have the following:
- A Google account
- A Google Form created and set up
- A basic understanding of JavaScript (don’t worry, we’ll guide you through it!)
Now, let’s open the Google Form editor and create a new script by clicking on the “Responses” tab, then selecting “Get responses” and finally, clicking on the “Create” button next to “Get script”. This will open the Google Apps Script editor.
Setting Up the Script
In the script editor, create a new function by typing `function myFunction() { }` and press Enter. This will create a new function called `myFunction`. We’ll use this function to manipulate our form data.
function myFunction() {
// Our script will go here
}
Connecting to the Form Data
To access our form data, we need to connect to the form response sheet. We can do this by using the `getFormResponses()` method.
function myFunction() {
var form = FormApp.getActiveForm();
var responses = form.getResponses();
}
In this script, we’re getting the active form using `FormApp.getActiveForm()` and then retrieving the form responses using `form.getResponses()`. The `responses` variable now holds an array of form response objects.
Extracting and Manipulating Data
We can extract specific data points from the form responses using the `getResponse()` method. For example, let’s extract the first response’s question answers:
function myFunction() {
var form = FormApp.getActiveForm();
var responses = form.getResponses();
var firstResponse = responses[0];
var questionAnswers = firstResponse.getQuestionResponses();
// Loop through the question answers
for (var i = 0; i < questionAnswers.length; i++) {
var questionAnswer = questionAnswers[i];
var questionTitle = questionAnswer.getQuestion().getTitle();
var answer = questionAnswer.getResponse();
// Do something with the question title and answer
console.log(questionTitle + ": " + answer);
}
}
In this script, we're looping through the question answers and extracting the question title and response. We're then logging the results to the console using `console.log()`. You can modify this script to perform any action on the extracted data, such as sending notifications, creating custom reports, or integrating with other Google apps.
Automating Tasks with Triggers
Now that we have our script set up, let's automate it using triggers. A trigger is an event that runs our script at a specified time or when a specific action occurs. In our case, we want to run the script whenever a new form response is submitted.
To create a trigger, follow these steps:
- Click on the "Triggers" button in the left-hand menu
- Click on the "Create trigger" button
- Select "On form submit" as the trigger type
- Select the "myFunction" function as the trigger function
- Set the trigger to run "On every form submit"
- Click "Save" to save the trigger
Now, whenever a new form response is submitted, our script will automatically run and extract the data. You can set up multiple triggers to run your script at different intervals or on different events.
Common Scenarios and Use Cases
Here are some common scenarios and use cases for scripting Google Form data:
| Scenario | Use Case |
|---|---|
| Automated email notifications | Send custom notifications to form respondents or stakeholders based on specific form responses. |
| Data analysis and visualization | Create custom dashboards and visualizations to analyze and display form data. |
| Integration with other Google apps | Integrate form data with Google Sheets, Google Docs, or Google Slides to create automated workflows. |
| Custom workflows and automation | Create custom workflows to automate tasks, such as assigning tasks or sending notifications based on form responses. |
Conclusion
In this comprehensive guide, we've shown you how to create a script to manipulate Google Form data like a pro. By following these steps, you can automate tasks, extract insights, and unlock the full potential of your form data. Remember to experiment, explore, and push the limits of what's possible with Google Apps Scripting!
Happy scripting!
Further Reading
For more information on Google Apps Scripting, check out the official Google documentation and resources:
- Google Apps Script Official Documentation: https://developers.google.com/apps-script
- Google Apps Script Tutorials: https://developers.google.com/apps-script/tutorials
Don't forget to share your scripting creations and experiences in the comments below!
Frequently Asked Questions
Are you tired of manually processing data from your Google Forms? Do you wish you could automate tasks and make your life easier? You're in the right place! Below, we'll answer some frequently asked questions about scripting to manipulate Google Form data.
Q1: What can I do with a script to manipulate Google Form data?
With a script, you can automate tasks such as sending emails, updating spreadsheets, and creating documents based on form responses. You can also use scripts to validate form data, perform calculations, and even integrate with other Google Apps and third-party services!
Q2: Do I need to be a coding expert to write a script for Google Forms?
Not at all! While some coding knowledge can be helpful, Google provides an robust scripting editor with many built-in functions and examples to get you started. Plus, there are many online resources and tutorials available to help you learn.
Q3: Can I use a script to update a Google Form's response sheet in real-time?
Yes, you can! Using Google Apps Script, you can create a trigger that runs a script whenever a new response is submitted. This allows you to update the response sheet in real-time, as well as perform other tasks such as sending notifications or updating other sheets.
Q4: How do I troubleshoot issues with my Google Form script?
Troubleshooting scripts can be a challenge, but Google provides many tools to help. You can use the script editor's built-in debugger, check the execution transcript, and even set up error notifications. Additionally, you can search online for solutions, or ask for help in the Google Apps Script community.
Q5: Can I use a script to connect my Google Form to other Google Apps and services?
Absolutely! Google Apps Script allows you to connect your Google Form to other Google Apps such as Sheets, Docs, and Drive, as well as third-party services like Gmail, Calendar, and more. This enables you to automate workflows, create custom integrations, and unlock new possibilities for your form data.